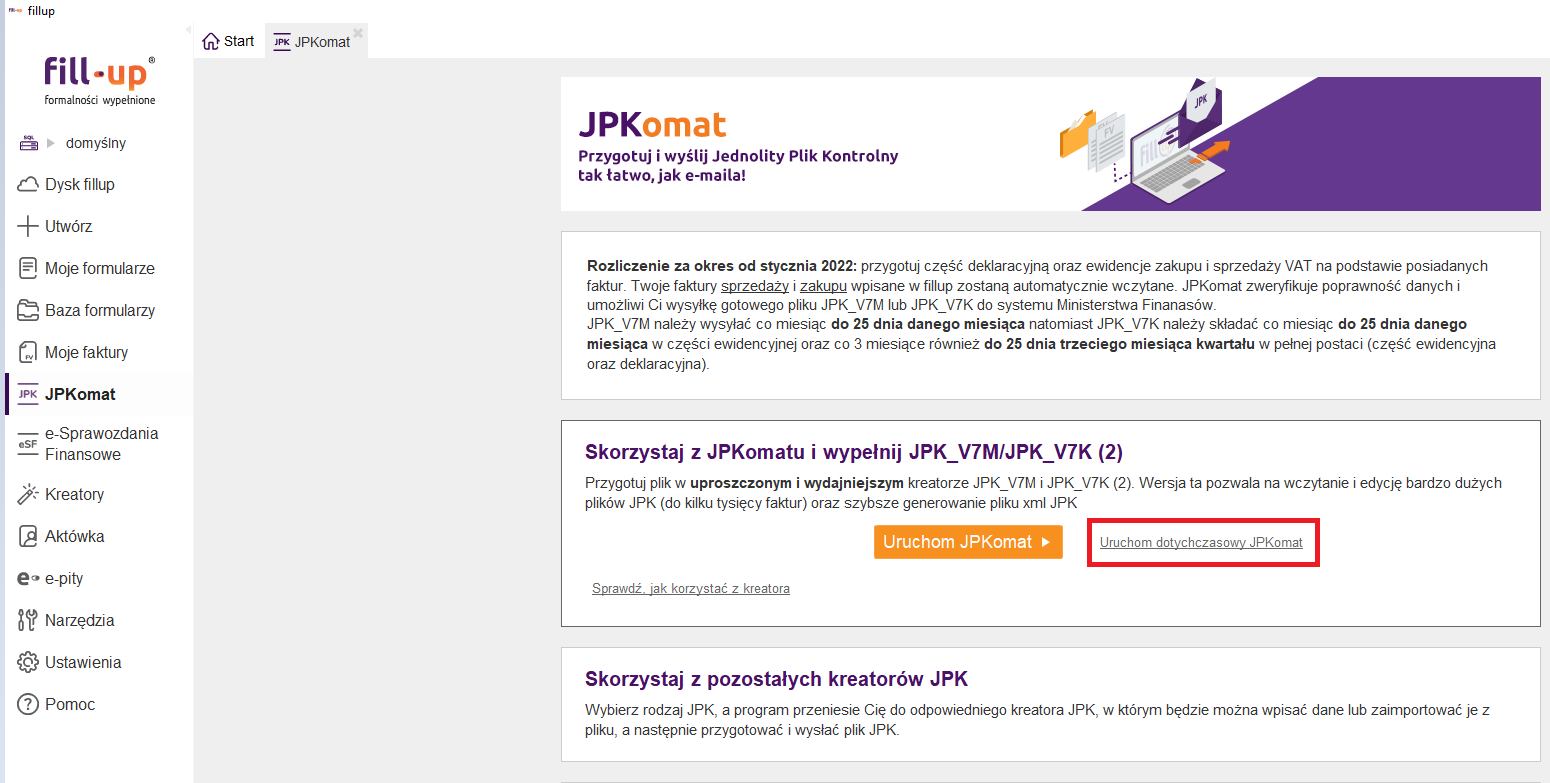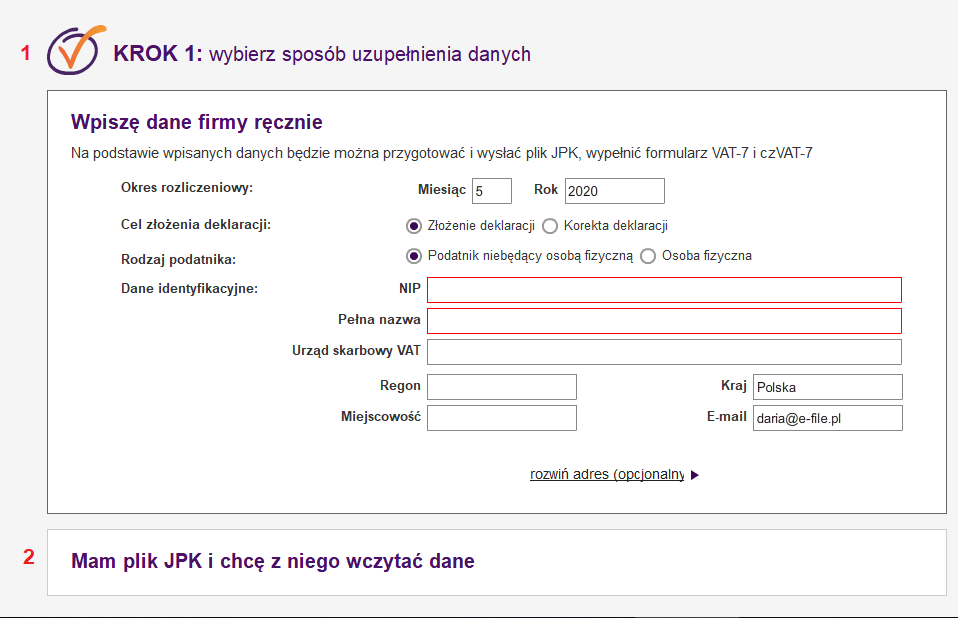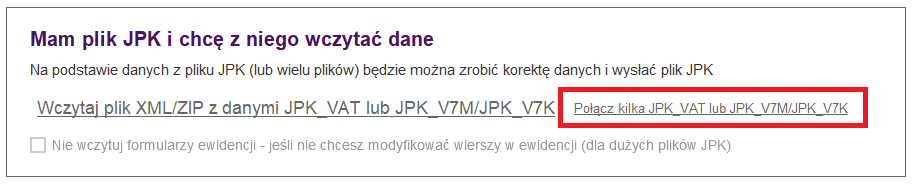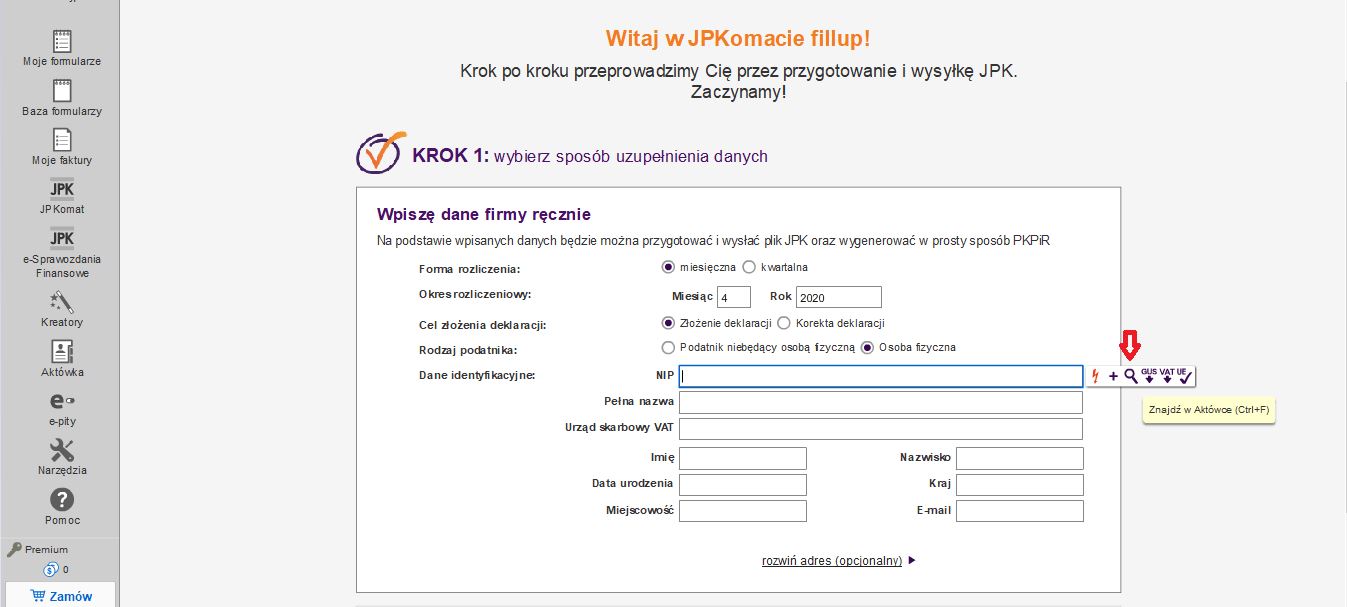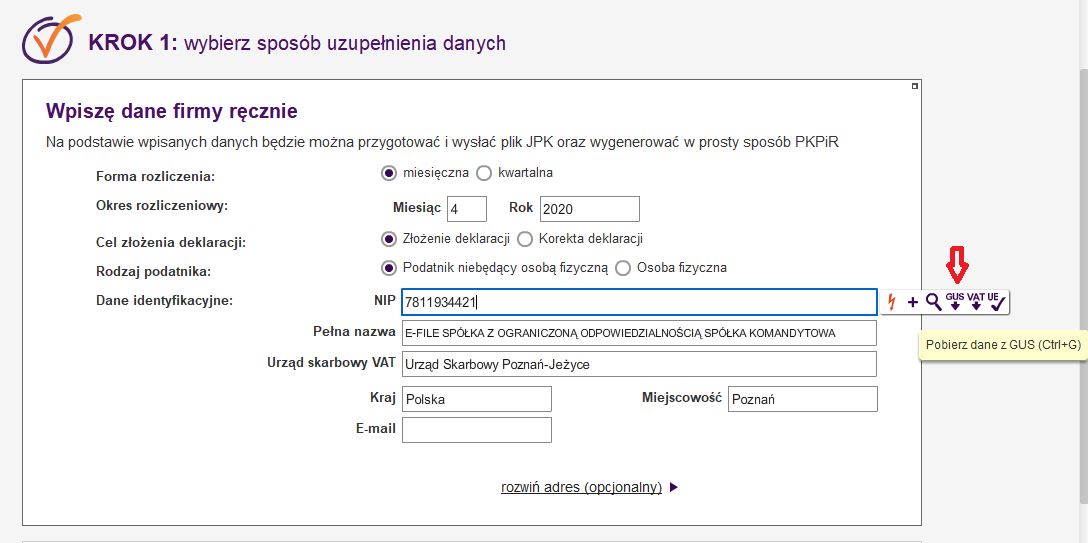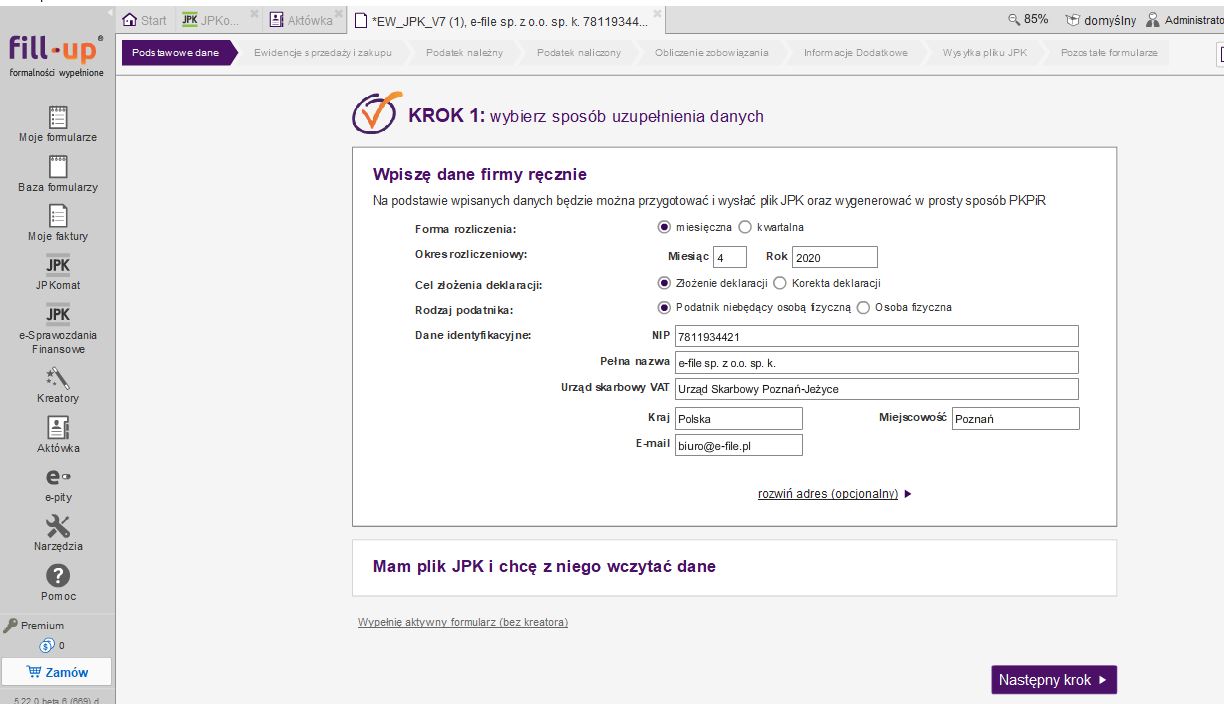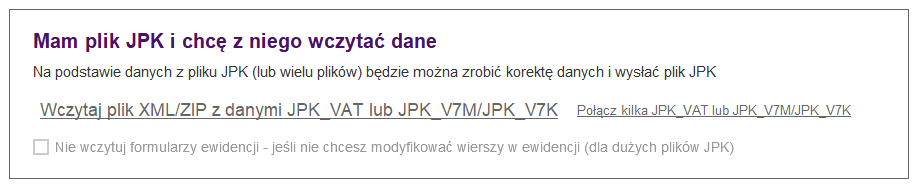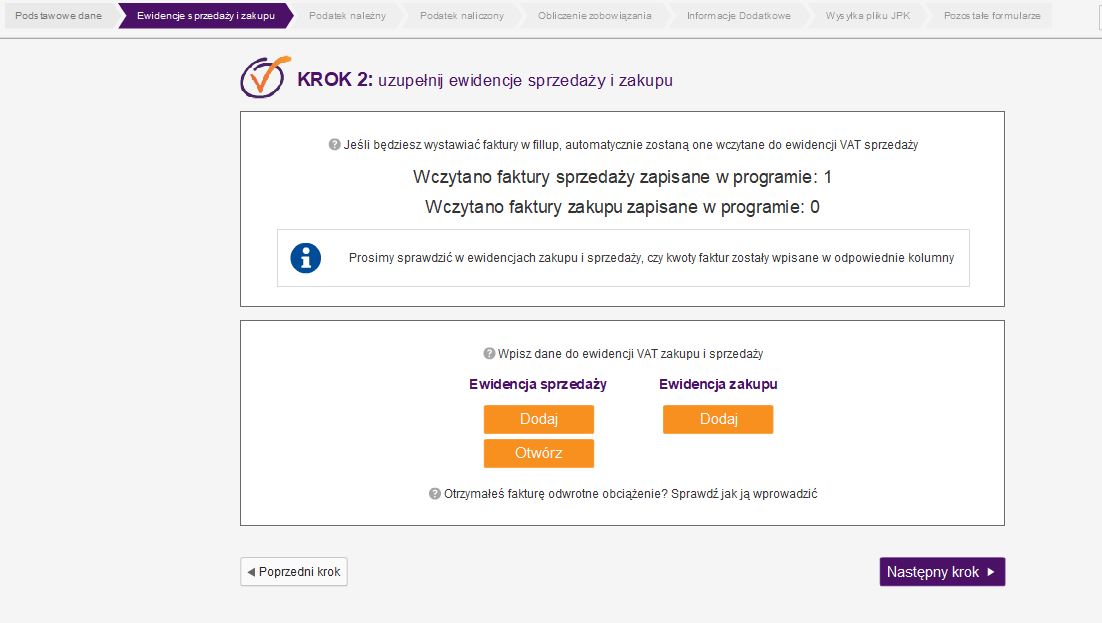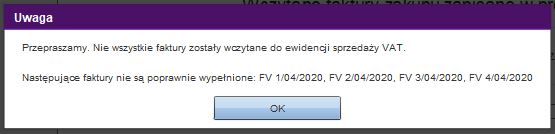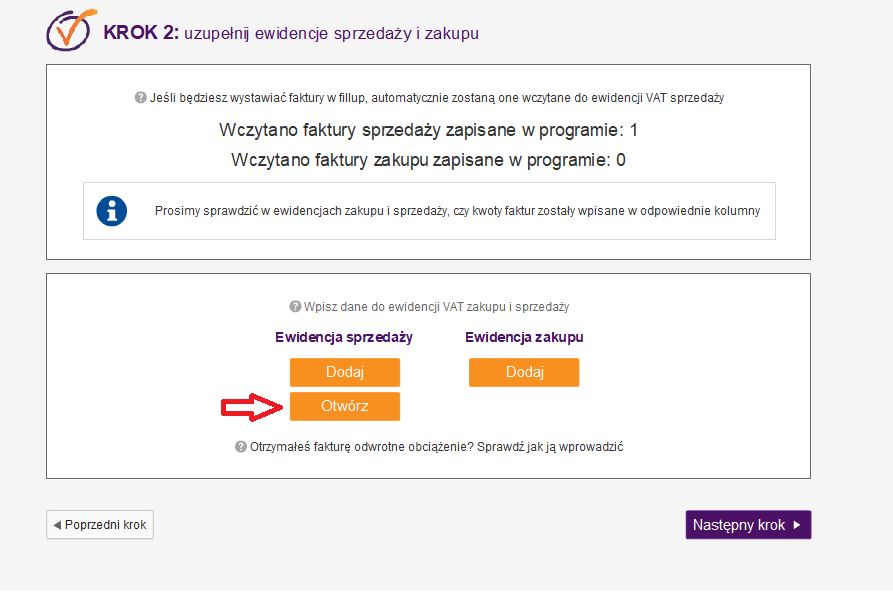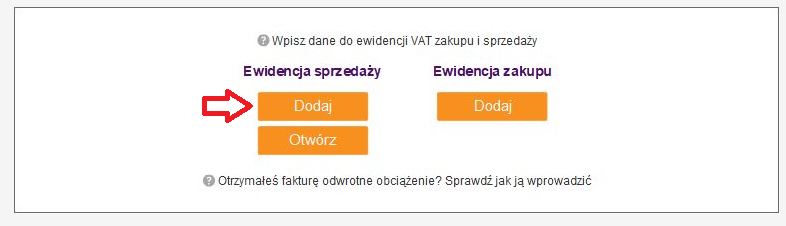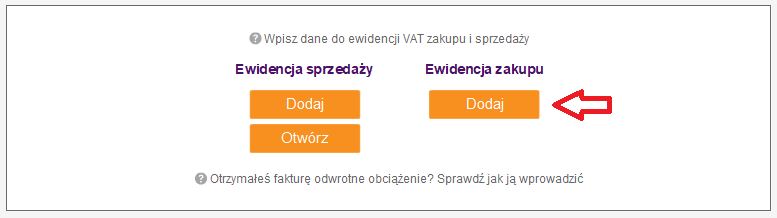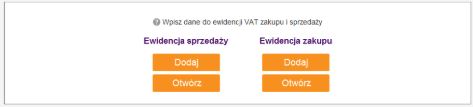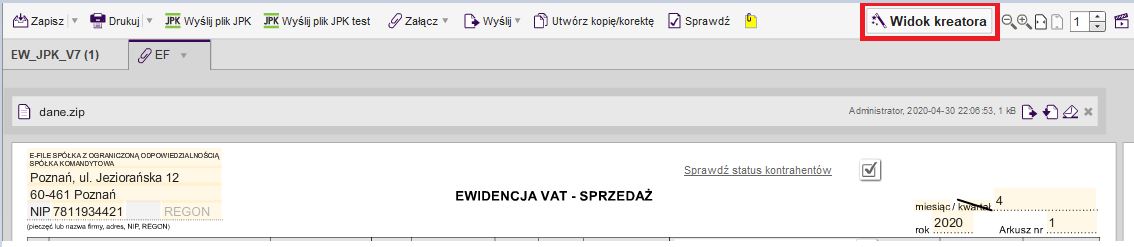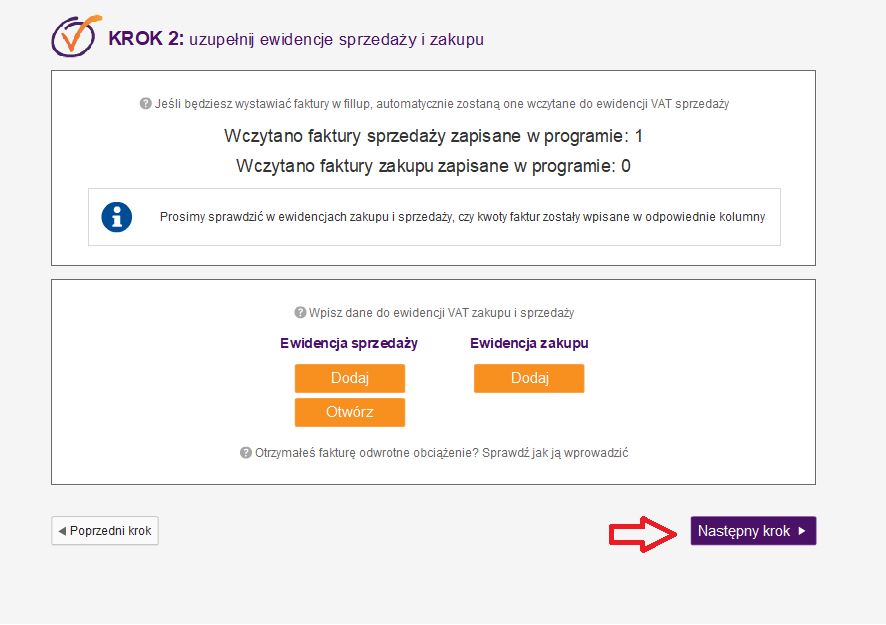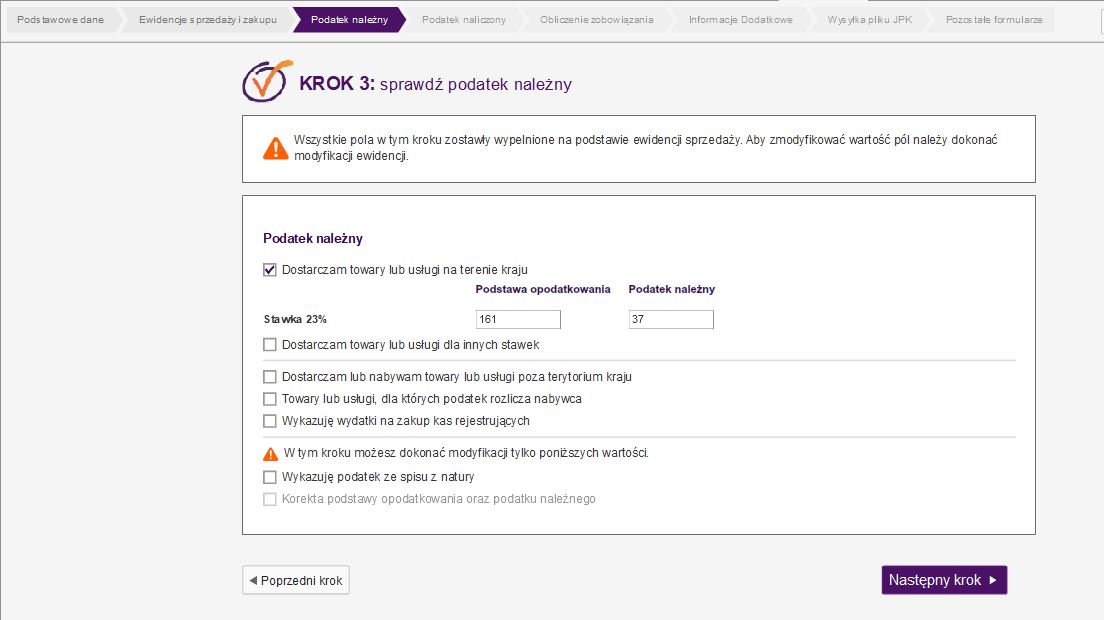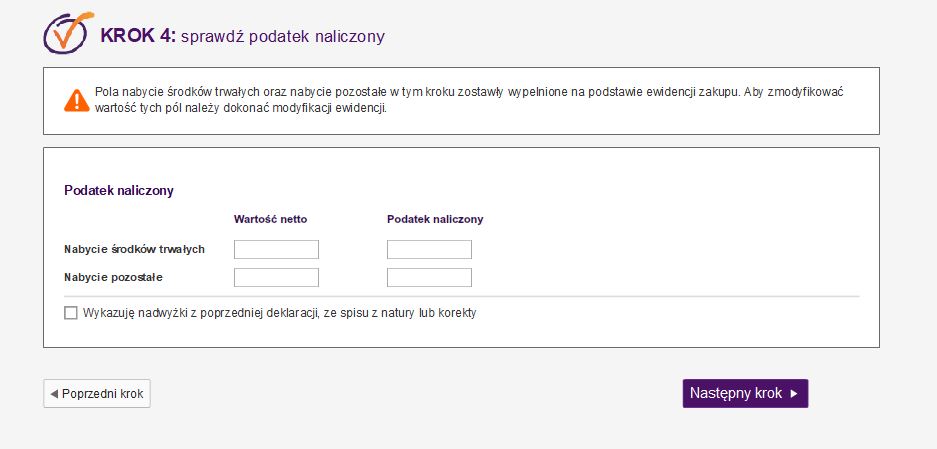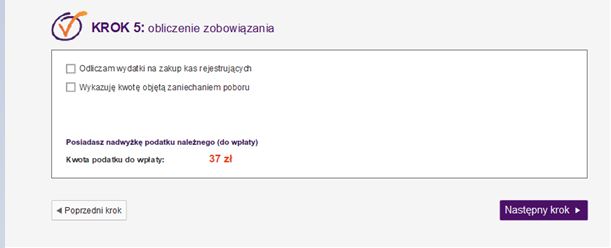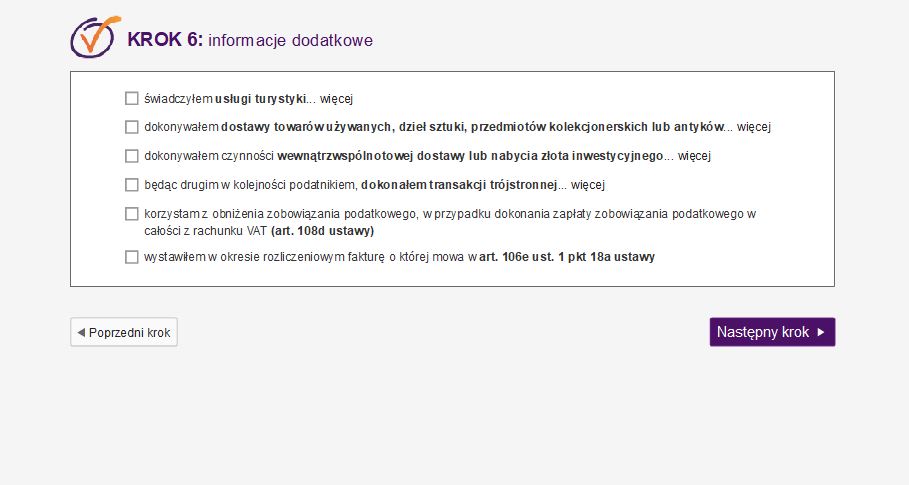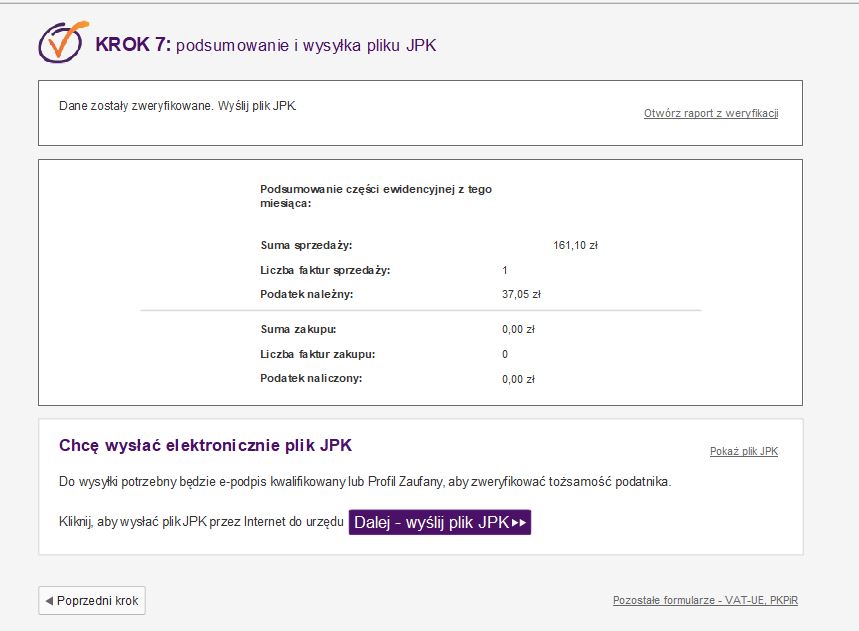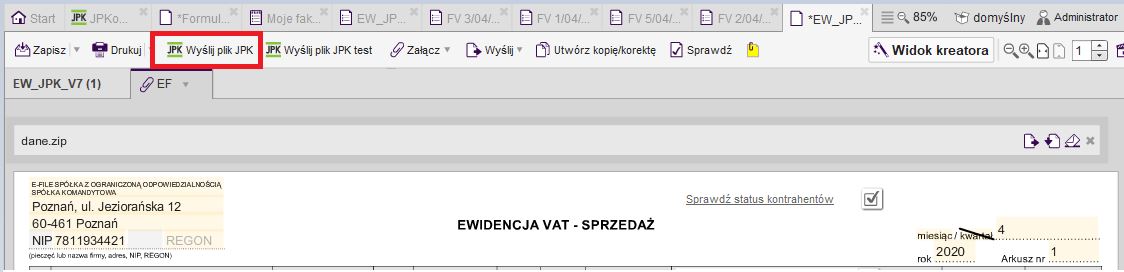Kreator JPK_V7M - JPK_V7K
Kreator JPK_V7M / JPK_V7K
Od wersji programu fillup 6.18.0 udostępniliśmy nowy miesięczny kreator JPK_V7M i kwartalny JPK_V7K. Jest to nowy Kreator JPKomat dużo wydajniejszy i pozwalający na sprawne zaimportowanie i edycję danych z nawet kilku tysięcy faktur oraz pozwalający na szybsze generowanie pliku XML JPK_V7 do wysyłki.
Aby uruchomić kreator nowych plików JPK_V7M / JPK_V7K, kliknij z bocznego menu w przycisk JPKomat (1), a następnie w przycisk ‘Uruchom kreator JPK_V7M/JPK_V7K’ (2).

Krok 1 – wprowadzenie danych podatnika
W pierwszym kroku Kreatora JPK_V7M/JPK_V7K uzupełniamy dane firmy - ręcznie (1) lub możemy zaimportować plik (2) JPK_V7M/JPK_V7K z przygotowanego wcześniej pliku xml JPK_VAT lub JPK_V7M/JPK_V7K.

Jeśli zdecydujemy się na wybór opcji ‘Wpiszę dane ręcznie’, wypełniamy odpowiednie pola wpisując ręcznie dane podatnika, dla którego ma zostać wystawiony plik JPK_V7M lub JPK_V7K. Można też wybrać Podatnika z Aktówki, dzięki czemu część pól zostanie uzupełniona automatycznie danymi zapisanymi w Aktówce. Jesli wcześniej wypełnialiśmy plik JPK i ustawiliśmy w Ustawieniach swoją firme w zakladce Dane firmy, kreator JPK_V7 sam wczyta wszystkie dane naszej firmy.

Chcąc wypełnić plik JPK dla zupełnie nowej firmy, można pobrać jej dane z GUSu, podając NIP i klikając w ikonę ‘GUS’.

Mając plik JPK_VAT możemy go przekonwertować na nowy plik JPK_V7 - opcja 'Wczytaj plik XML/CSV/ZIP z danymi JPK_VAT lub JPK_V7M/JPK_V7K'.
Możemy także wskazać plik xml z danymi JPK_VAT lub JPK_V7M/JPK_V7K, z którego chcemy wczytać dane lub połączyć kilka plików JPK_VAT lub JPK_V7M/JPK_V7K, po czym dane z gotowych plików xml wczytają się do Kreatora.

Mając gotowy plik XML w formacie JPK_V7M/JPK_V7K zapisany z innego programu ksiegowego lub plik w starym formacie JPK_VAT można go tutaj wczytać /zaimportować do kreatora i sprawdzić lub edytować wpisane dane, a po uzupelnieniu wysłać. Plik powinien zostać przygotowany zgodnie ze specyfikacją udostępnioną przez Ministerstwo Finansów - struktura xml plików JPK . Jeśli podczas wczytywania danych z pliku XML JPK pojawią się błędy, program wyświetli okno informujące o tych błędach.
Więcej informacji o plikach JPK_VAT i JPK_V7
Krok 2 – wybór sposobu uzupełnienia danych, wybór okresu rozliczeniowego
W drugim kroku Kreatora JPK_V7M/JPK_V7K wybieramy formę rozliczenia (1) – miesięczną lub kwartalną - i wpisujemy za jaki okres rozliczeniowy chcemy utworzyć plik JPK. Możemy również zaznaczyć deklaracje (2), które będziemy chcieli później wygenerować automatycznie na podstawie utworzonego pliku JPK_V7M/V7K.

Krok 3 – uzupełnienie ewidencji sprzedaży
W kolejnym kroku Kreatora JPK_V7M/JPK_V7K podczas ręcznego wypełniania program fillup przeszuka bazę danych i wczyta do ewidencji sprzedaży wszystkie faktury wystawione przez tego sprzedawcę w danym miesiącu (kwartale), który został wskazany jako okres rozliczeniowy w przygotowywanym pliku JPK_V7.
Po automatycznym wczytaniu ewidencji, jeżeli jest taka potrzeba zawsze możemy dodać nową pozycję (1) lub edytować czy też usunąć pozycję, która już istnieje (2).

Dodając nową pozycję, wypełniamy poszczególne pola. W celu uzupełnienia szczegółowych danych, należy kliknąć w przycisk (1) ‘rozwiń pozostałe dane ...’ .

W tej części możemy uzupełnić pozostałe dane w tym GTU, procedury oraz inne pola (ewidencja rozszerzona).

Krok 4 - uzupełnienie ewidencji zakupu
Program fillup wczyta faktury i uzupełni ewidencji zakupów. Na ewidencji zakupu, tak jak na ewidencji sprzedaży, możemy dodać nową pozycję (1), edytować ją lub usunąć (2).

W pozcyji zakupu widoczne od razu są wszystkie możliwe pola do uzupełnienia.

W każdej chwili można przełączać się pomiędzy widokami, wybierając przycisk ‘Widok kreatora’ lub ‘Widok formularza’.

Krok 5 – sprawdzenie podatku naliczonego
Pola ‘Podstawa opodatkowania’ oraz ‘ Podatek należny’ zostaną wypełnione na podstawie ewidencji sprzedaży. Aby zmienić wartość tych pól, należy wrócić do ewidencji sprzedaży i dokonać modyfikacji wprowadzonych danych.

Krok 6 – sprawdzenie podatku należnego
Pola ‘Nabycie środków trwałych’ oraz ‘ Nabycie pozostałe’ zostaną wypełnione na podstawie ewidencji zakupu. Aby zmienić wartość tych pól, należy wrócić do ewidencji zakupu i dokonać modyfikacji wprowadzonych danych.

Krok 7 - obliczenie zobowiązania podatkowego
W tym oknie możemy zaznaczyć odpowiednią opcję ‘odliczam wydatki na zakup kas rejestrujących’ lub ‘wykazuję kwotę objętą zaniechaniem poboru’ i uzupełniamy pole kwoty a następnie klikamy ‘Następny krok’.

Krok 8– informacje podatkowe
W oknie informacje dodatkowe zaznaczamy odpowiednią opcję, uzupełniamy pozostałe dane i przechodzimy dalej, klikając na ‘Następny krok’.

Krok 9 – podsumowanie i wysyłka pliku JPK_V7M lub JPK_V7K
W ostatnim kroku kreatora następuje weryfikacja wprowadzonych danych i wyświetla się podsumowanie. W tym oknie możemy również sprawdzić jak wygenerował się plik JPK oraz zobaczyć raport z weryfikacji przygotowanego pliku JPK_V7M lub JPK_V7K.


W tym kroku również możemy wygenerować PKPiR oraz VAT-EU klikając 'Generuj formularz'.

Po pomyślnej weryfikacji przygotowanego pliku JPK_V7, możemy kliknąć w przycisk ‘Dalej – wyślij plik JPK’, co spowoduje rozpoczęcie przygotowania pliku JPK_V7M lub JPK_V7K do wysyłki do serwera Ministerstwa Finansów.

Wysyłkę pliku JPK_V7M/JPK_V7K można też uruchomić również z poziomu podglądu formularza, klikając na górnym pasku menu w ‘Wyślij plik JPK’.

UWAGA
Jeżeli w 2 kroku kreatora zaznaczyliśmy, że chcemy wygenerować np. PKPiR na podstawie JPKomatu, to w 9 kroku będziemy mieć możliwość wygenerowania takiego formularza.

Po wysyłce pliku JPK możemy w każdej chwili wrócić do Kreatora do okna kroku 2 i zaznaczyć, że chcemy wygenerować formularze PKPiR lub VAT-UE (5), po przejściu do kroku 9 program pozwoli na ich wygenerowanie na podstawie danych, które były wprowadzone w JPKomacie.
Dotychczasowy kreator JPK_V7M i JPK_V7K (2)
Aby uruchomić dotychczasowy JPKomat plików JPK_V7M / JPK_V7K, kliknij z bocznego menu w przycisk JPKomat (1), a następnie w przycisk ‘Uruchom dotychczasowy kreator JPK_V7M/JPK_V7K’ (2).
I. Krok 1 – wprowadzenie danych podatnika
W pierwszym kroku Kreatora JPK_V7 wyświetla się okno, w którym podejmujemy decyzję, czy chcemy wpisać wszystkie dane ręcznie w kreatorze (1), czy zaimportować plik JPK_V7 z przygotowanego wcześniej pliku JPK_V7 (2) lub z pliku w formacie JPK_V7 (3).
Mając plik JPK_VAT możemy go przekonwerrtować na nowy plik JPK_V7 - opcja 'Wczytaj plik XML/ZIP z danymi JPK_VAT lub JPK_V7M/JPK_V7K'.
Dla dużych plików JPK możemy zaznaczyć opcję 'Nie wczytuj formularzy ewidencji - jeśli nie chcesz modyfikować wierszy w ewidencji.
Po wczytaniu pliku XML JPK_VAT, kreator JPK_V7M/JPK_V7K sam przekonwertuje go do nowego formatu i będzie można dokończyć jego wypełnianie, dopisać brakujące wymagane informacje o GTU lub zastosowanych procedurach na fakturach i wtedy będzie można wysłać już plik XML JPK w nowym formacie JPK_V7M lub JPK_V7K.
Mamy możliwość także połączyć kilka plików JPK_VAT lub JPK_V7M/JPK_V7K przy użyciu opcji ‘Połącz kilka plików JPK VAT lub JPK_V7M/JPK_V7K’.
Jeśli zdecydujemy się na wybór opcji ‘Wpiszę dane ręcznie’, wypełniamy odpowiednie pola wpisując ręcznie dane podatnika, dla którego ma zostać wystawiony plik JPK_V7M lub JPK_V7K. Można też wybrać Podatnika z Aktówki, dzięki czemu część pól zostanie uzupełniona automatycznie danymi zapisanymi w Aktówce. Jesli wcześniej wypełnialiśmy plik JPK i ustawiliśmy w Ustawieniach swoją firme w zakladce Dane firmy, to kreator JPK_V7 sam wczyta wszystkie dane naszej firmy.
Chcąc wypełnić plik JPK dla zupełnie nowej firmy, można pobrać jej dane z GUSu, podając NIP i klikając w ikonę ‘GUS’.
Po uzupełnieniu wszystkich danych, przechodzimy dalej klikając w dole okna na przycisk ‘Następny krok’.
Jeśli w pierwszym oknie Kreatora wybierzemy opcję ‘Mam plik JPK i chcę z niego wczytać dane’, możemy wskazać plik xml z danymi JPK_VAT lub JPK_V7M/JPK_V7K, z którego chcemy wczytać dane lub połączyć kilka plików JPK_VAT lub JPK_V7M/JPK_V7K, po czym dane z gotowych plików xml wczytają się do Kreatora.
Mając gotowy plik XML w formacie JPK_V7M/JPK_V7K zapisany z innego programu ksiegowego lub plik w starym formacie JPK_VAT można go tutaj wczytać /zaimportować do kreatora i sprawdzić lub edytować wpisane dane, a po uzupelnieniu wysłać.
Plik powinien zostać przygotowany zgodnie ze specyfikacją udostępnioną przez Ministerstwo Finansów - struktura xml plików JPK .
Jeśli podczas wczytywania danych z pliku XML JPK pojawią się błędy, program wyświetli okno informujące o tych błędach.
Więcej informacji o plikach JPK_VAT i JPK_V7
II. Krok 2 – uzupełnienie ewidencji sprzedaży i zakupu
W kolejnym kroku Kreatora JPK_V7M/JPK_V7K podczas ręcznego wypełniania program fillup przeszuka bazę danych i wczyta do ewidencji sprzedaży wszystkie faktury wystawione przez tego sprzedawcę w danym miesiącu (kwartale), który został wskazany jako okres rozliczeniowy w przygotowywanym pliku JPK_V7.
Jeśli wczytane zostały dane z faktur wystawionych i zapisanych w programie, w tym kroku pokaże się informacja ile faktur zostało automatycznie wczytanych do ‘Ewidencji sprzedaży’.
Przykładowy komunikat informujący o tym, że nie wszystkie faktury zostały wczytane do ewidencji sprzedaży VAT.
Poniżej możemy kliknąć na przycisk ‘Otwórz’, w celu weryfikacji i ewentualnej poprawy tej ewidencji. Program pokaże przygotowany formularz ewidencji sprzedaży, na którym będzie można zmodyfikować dane lub dodać kolejne pozycje, np. dopisać dane z faktur, które nie zostały automatycznie wczytane.
Jeśli nie wystawialiśmy faktur w programie fillup (pokaże się informacja, że wczytano zero faktur), wtedy w tym kroku możemy wypełnić ręcznie ewidencję klikając na przycisk ‘Dodaj’ przy ewidencji sprzedaży.
Chcąc utworzyć ‘Ewidencję zakupu’, należy kliknąć na przycisk ‘Dodaj’ przy ‘Ewidencji zakupu’, a następnie ręcznie wpisać wszystkie dane z faktur zakupowych.
Jeśli w pierwszym oknie kreatora wybraliśmy opcję ‘Mam plik JPK i chcę z niego wczytać dane' i zaimportowaliśmy dane z pliku xml JPK_VAT lub JPK_V7M/JPK_V7K, wówczas w kolejnym oknie Kreatora pokażą się przyciski ‘Otwórz’ - zarówno przy wczytanej ewidencji sprzedaży jak i przy wczytanej ewidencji zakupu. Można wtedy klikając na przycisk ‘otwórz’, przejść do wczytanych ewidencji i sprawdzić zaimportowane dane, ewentualnie je zmodyfikować lub dopisać brakujące faktury.
W każdej chwili można z podglądu ewidencji sprzedaży wrócić do Kreatora klikając na przycisk ‘Widok kreatora’.
Chcąc przejść dalej klikamy na dole strony na przycisk ‘Następny krok’.
Uwaga:
Jeżeli rozliczamy się kwartalnie, w programie wyświetli się krok nr 3, 4, 5, 6 na zakończenie danego kwartału.
III. Krok 3 – sprawdzenie podatku należnego
W tym oknie wszystkie pola wypełnione zostały na podstawie ewidencji sprzedaży. Aby zmodyfikować wartość pól, należy dokonać zmiany w ewidencji.
Jeśli wszystko będzie wypełnione poprawnie, klikamy w ‘Następny krok’.
IV. krok 4 – sprawdzenie podatku naliczonego
Pola ‘Nabycie środków trwałych’ oraz ‘ Nabycie pozostałe’ są wypełnione na podstawie ewidencji zakupu. Aby zmienić wartość tych pól, należy wrócić do ewidencji zakupu i dokonać poprawy.
V. Krok 5 - obliczenie zobowiązania podatkowego
W tym oknie możemy zaznaczyć odpowiednią opcję ‘odliczam wydatki na zakup kas rejestrujących’ lub ‘wykazuję kwotę objętą zaniechaniem poboru’ i uzupełniamy pole kwoty a następnie klikamy ‘Następny krok’.
VI – Krok 6 – informacje podatkowe
W oknie informacje dodatkowe zaznaczamy odpowiednią opcję, uzupełniamy pozostałe dane i przechodzimy dalej klikając na ‘Następny krok’.
VII Krok 7 – podsumowanie i wysyłka pliku JPK_V7M lub JPK_V7K
W ostatnim kroku kreatora następuje weryfikacja wprowadzonych danych i wyświetla się podsumowanie. W tym oknie możemy również sprawdzić jak wygenerował się plik JPK oraz zobaczyć raport z weryfikacji przygotowanego pliku JPK_V7M lub JPK_V7K.
Po pomyślnej weryfikacji przygotowanego pliku JPK_V7 możemy kliknąć w przycisk ‘Dalej – wyślij plik JPK’ co spowoduje rozpoczęcie przygotowania pliku JPK_V7M lub JPK_V7K do wysyłki do serwera Ministerstwa Finansów.
Wysyłkę pliku JPK_V7M/JPK_V7K można też uruchomić również z poziomu podglądu formularza klikając na górnym pasku menu w ‘Wyślij plik JPK’.
Dodatkowe informacje dotyczące GTU dostępne są na stronie:
GTU – Obowiązkowe oznaczenie towaru i usług w JPK_V7